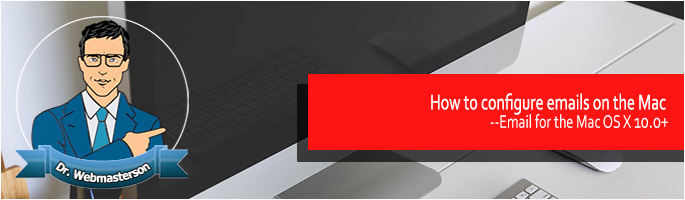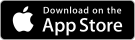How to Configure Emails on the Most Popular Devices
There are various mobile devices now famous with consumers. These come from several major vendors namely Google’s Nexus, Samsung Galaxy, the Blackberry, Apple’s iPad, Amazon Kindle and Barns and Nobles Nook.
Below is a reference guide to quickly get your email up and running on your recently purchased mobile device or tablet.
- How to configure emails on the Kindle Fire HD
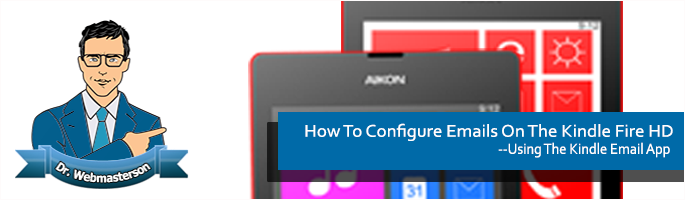
The Amazon Kindle Fire continues to impress more fans with its unique approach to doing tablets. You can set up your email on the Kindle Fire HD using the Kindle Email App. This allows you to use both POP and IMAP protocols to connect to various email accounts. With POP and IMAP protocols, you can effectively send and receive email on the go.
- First connect to the internet wirelessly. Tap the Apps tab on the home screen to start the Email App. The set up screen will show. Tap it to get started.
- A list of the available e-mail providers is shown. Note that Microsoft Exchange does not feature here because it is not currently supported.
- However, you should able to see other-mail providers. After selecting your provider, enter the required login information. Choose a display name, which is how the recipients of your email will view the senders name when they receive the mail.
- The Email app also provides the opportunity to choose a name for the account that you set up with a particular email provider, just in case you run several email accounts with the same provider.
- If you choose this email account as default, every time you fire up an email through the email app, it will be sent through this account.
- You can import all contacts if you keep the Import Contacts setting checked. With this feature, all existing contacts from the email account are imported into the email app.
- Once you finish this, tap the View your Inbox button to see all emails from the chosen provider.
Manually setting up of e-mails
The Kindle Fire Email app supports automated set up of Gmail, Yahoo, Mail, Hotmail and AOL.
- For email providers that are not automatically set up, you need to configure the email account manually by supplying the login name, password, POP3 or IMAP port and the required server settings.
- To get started on your manual configuration, tap the Apps tab followed by the Email app. Choose Other provider as your email provider and enter the email address and password for the account. Next tap the manual setup.
- You should see the Incoming Server Settings, options to choose the account types such as IMAP of POP3. Also insert the security type and port for the incoming server.
- If you scroll down, you should see the Outgoing server settings and again configure server type (POP3/IMAP), security type and port.
- Once finished, tap save.
To see the POP3 and IMAP server settings from different email providers click here.
Here is a ‘How-to’ video you can watch.
- How to configure emails on the iPhone
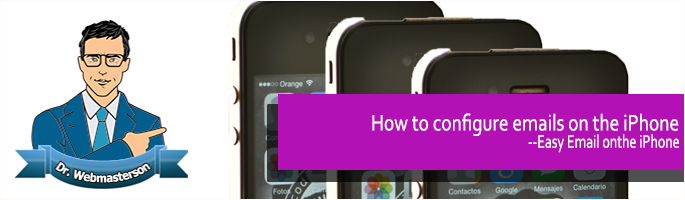
You can easily set up your email on the iPhone so that you don’t have to worry about missing your emails when you are on the move.
- The first step is to add your account to mail. Go ahead and tap Mail.
- Choose your email provider from the list provided. If your provider is not included, tap Other.
- Next, enter your account ID and password. Mail usually configures most email automatically. In case this doesn’t happen for your account, you will be asked to enter additional settings.
- You will be able to send and receive email as soon as you tap save. Additional accounts can be added by tapping Settings>Mail, Contacts, Calendars > Add Account
Watch a ‘How-to’ video here.
- How to configure emails on the iPad
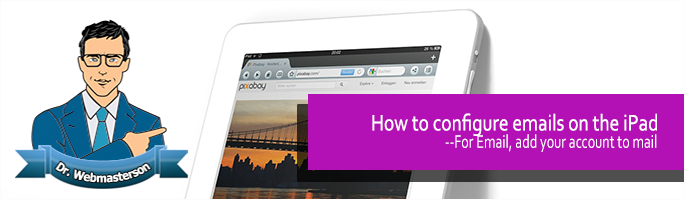
Setting up your email account on the iPad is easy. Follow the following simple instructions to be up and running in a short while.
- The first step is to add your account to mail. Get started by tapping the Mail icon on the home menu.
- You will immediately see a list of email providers to choose from. Select the email provider you want to set up on.
- Enter your account information; the username and password and tap save. Mail should automatically configure your email account. Otherwise, you should be prompted for additional settings.
- On saving your information, you can start sending emails immediately. You can configure additional email accounts by tapping Settings>Mail, Contacts, Calendars > Add Account.
In case you experience any problems, ensure that your internet connection works.
To watch a ‘How-to’ video click here.
- How to configure emails on the Android device
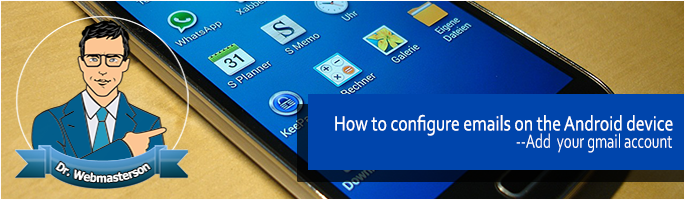
Android is arguably the world’s most popular mobile platform, seamlessly purring on various devices and tablets. Android also provides users with countless Google apps with over 600,000 apps and games available on Google play.
- Start by launching the Email Application. Enter your email address Username in the username slot and the fill in your password.
- After this, hit the next button. You will be prompted to choose the type of email account as either POP3, IMAP or Exchange
- The other settings are then normally configured automatically. However, some additional details have to complete manually. On the Incoming Server Settings, ensure that the username is completed with the required email address.
- Add mail to the IMAP server domain name and scroll to the IMAP path prefix. Here you should enter the word INBOX
- Add mail to the email provider domain on the SMTP server slot. Change the port to 26, choose that the application require sign-in.
- The email application provides you with the option to specify email checking frequency and notification when email arrives.
- Finally set up an account name and include the User Name that should be displayed for all outgoing emails.
Watch the ‘How-to’ video here.
- How to configure emails on the Microsoft Surface
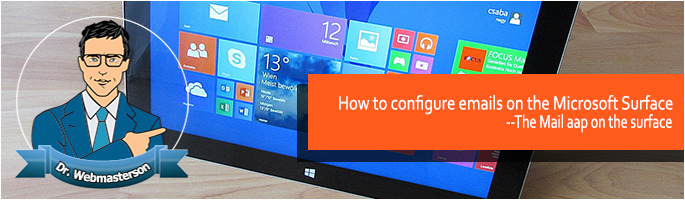
The Mail app on the Surface allows you to quickly send and receive email from all your email providers without switching between views or apps. Additionally, several features such as folders and messages ensure that your experience is seamless.
As a new user on the Surface, once you fire the Mail application you will be required to set up an account. The Mail application allows you to add accounts from various email providers including Outlook, Hotmail, Google and Yahoo.
- Go to Start and open Mail. Open the Settings Charm and tap Accounts. To learn more about getting started on the charms, see here.
- Add an account and select the type of account you want.
- Enter the required login details to your email; the username and password.
- Mail should find the email provider settings for you. However, it should be noted that Mail does not support emails that use POP. To see the available options in case your email uses pop, see here.
To watch a ‘How-to’ video click here.
- How to configure emails on the BlackBerry Smartphone
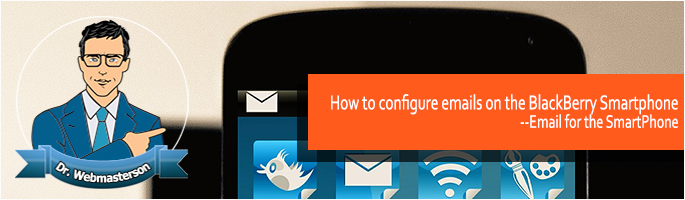
From your smartphone, you can send and receive emails from up to 10 supported
- From the Home screen click on the Setup icon.
- Next select Email Accounts.
- From the list, choose Internet Mail Account and follow the screens to your email address.
Watch the ‘How-to’ video here.
- How to configure emails on the BlackBerry Playbook

Setting up work or personal emails on the Playbook takes seconds.
- To start, tap on settings-which appears as the gear icon then go to Accounts.
- Tap Add New Accounts.
- Next, tap ##Q##Email, Calendar, Contacts’ and enter your account login information. Tap continue.
- The playbook automatically finds your server settings. Add a description for your account.
- Specify your preferred synchronization options, and tap save.
- You can also manually configure your email account.
- Tap the Settings Icon>Accounts>Add New Account
- Tap the Email, Calendar and Contacts option, choose Advanced Setup.
- Select the type of account to add, including IMAP, POP etc.
- Insert the account information, specify desired synchronization options and tap save.
Watch the help video here.
- How to configure emails on the Windows 7 Phone
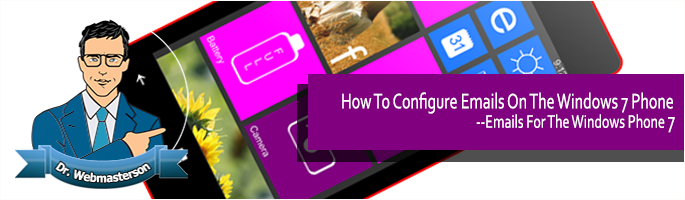
After purchasing your Windows Phone device, the next natural step is to get your emails on the go. Email is the business side of your phone that you can set up as follows:
- Pick up your phone and go to the phones settings
- At the settings, select Email and Accounts
- Select Add an Account
- You can choose from various email accounts based on the email provider is.
- Select Outlook if you want to set up an Exchange Account
- If you cannot find your email provider, choose Other Account
- For all email providers, simply putting your email username and password will automatically set up you email.
- If you select Other Account, you may be required to add additional information from your provider.
To watch the ‘How-to’ video, please click here.
- How to configure emails on the Windows 8 Phone
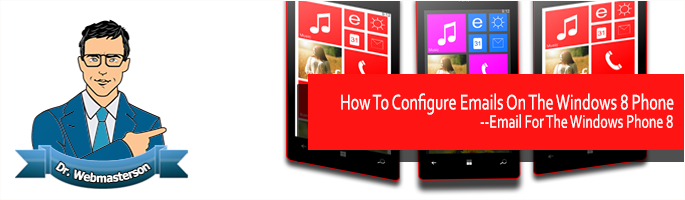
The first thing that you are required to set up on a Window 8 Phone is the Windows Live ID. Here is the procedure to get up and running with a Windows Live ID.
- Go to Start and flick to the App list
- Tap the Settings icon and go to Email + Accounts
- Next, Tap Add an Account and Choose Windows Live
- You will see the Before you sign in screen, if you have not signed in for a Windows Live ID.
- On this screen, tap Next.
- Tap the Email address box and type you Windows Live ID.
- Next, Tap the Password box and type your Windows Live Password
- Finally, Tap Sign in.
- All the Windows Live email and contacts will be synced.
- To add any other accounts such as Google or Yahoo, go to Start>App list> Settings> Email + Accounts
To watch the ‘How-to’ video Click Here
- How to configure emails on the Mac
These instructions apply for Mac OS X 10+. Apple mail is normally the default email on all Macs that are running Mac OS X 10.0 or later. You can use this guide to configure your Apple Mail.
- Open Mail from the Applications folder.
- Check if the Welcome to Mail assistant appear. If it doesn’t, choose Add Account from the File Menu.
- Enter your full name, email address and preferred password.
- If the option ##Q##Automatically set up account##Q## is enabled, deselect it.
- Click Continue to proceed, and choose your preferred Email Account type.
- Name your account using an appropriate name to distinguish it from others in the future
- Enter the Incoming Mail Server, and the necessary Username and Password. Click next to proceed.
- You may also be required to enter your Incoming mail Security settings.
- Enter both the Outgoing Mail Server description and server details.
- Select ##Q##User Authentication##Q## and enter the User Name and Password.
- Click continue and enter the Outgoing Mail Security settings. Finally, Click Continue, verify your settings from the Account Summary provided.
- Check ##Q##Take Account Online##Q## and click on ##Q##Create##Q## to complete you email configuration.
- You should be able to send emails after this.
To watch the video Click Here
 800 706-7244
800 706-7244 0203 355-8744
0203 355-8744